教育向けOSである、Edubuntu 23.04を古いPCにインストールして、幼児と一緒に遊んでみました。
このブログでは、廃棄寸前の古いPCに、Edubuntuをインストールし、専用PCとして魂を入れ替える方法を紹介していきます。
「Edubuntu」とは
「Edubuntu」は「Ubuntu」をベースに開発されていたOSで、教育向けに最適化されたLinuxディストリビューションです。
教育向けとして、学校や家庭など教育分野で活用されるアプリ群をはじめから搭載しているOSです。
知育アプリでマウスやキーボードに親しんだり、ゲームで自然に算数を学べたりできます。
実は、Edubuntuは、いったん開発中止となっていたようです。
私は、7~8年ほど前にもEdubuntuを使う機会があって、それ以降の状況はウォッチしていなかったので、その間に開発中止になっていたとは知りませんでした。
この度復活に至った経緯は下の記事が詳しいです。

この恩恵に預かって、Edubuntuを活用するために、セットアップしていきたいと思います。
インストール手順
ここでは、OSイメージファイルをダウンロードし、ファイルを書き込んだUSB起動ディスクを作成し、古いWindows PCのデータを消し去って、新たにEdubuntu PC専用機を仕立てる手順をご紹介します。
まずは、インストール作業の概要は以下です。
- まず、ブート可能な起動ディスクを作成します。
今回は不要なUSBメモリを一時的に活用してブートデバイスとしました。
この作業は、普段お使いのWindowsPC上での作業を想定しています。 - 後半では、実際にEdubuntuをインストールする手順を画面とともに紹介します。
1.起動ディスクの作成
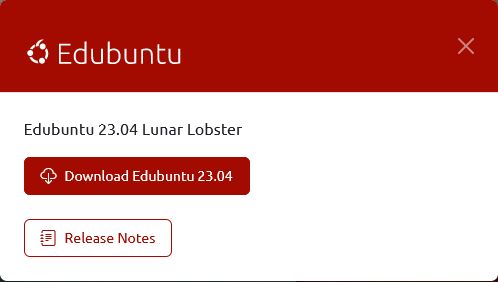
ダウンロードするファイル: edubuntu-23.04-desktop-amd64.iso
今回は容量が32GBのノーブランド・メモリを使いました。
EdubuntuのISOイメージは、5GB以上ありますので、これを保存できる容量のUSBメモリを準備します。
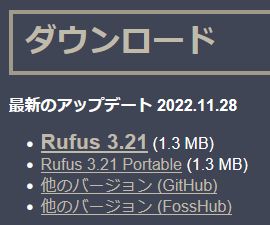
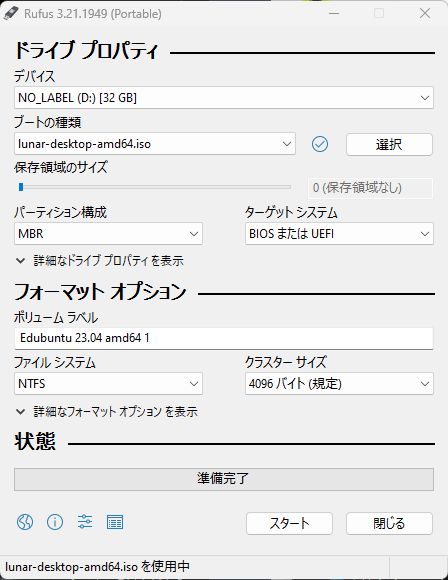
ここの例では、ファイル名が「lunar-desktop-amd64.iso」となっていますが、現在は「edubuntu-23.04-desktop-amd64.iso」です。
条件によっては表示されません。
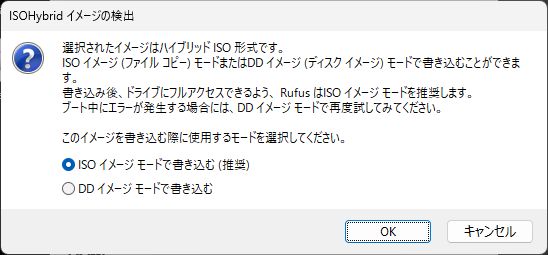
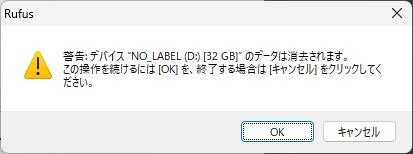
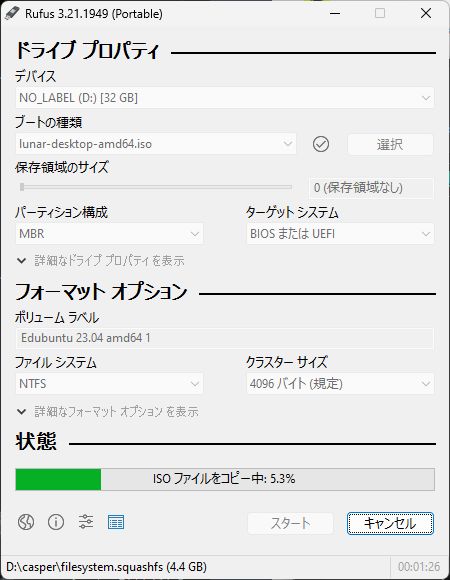
私の環境では13分もかかりました。ここまでで、作業用PCでの操作は終了です。
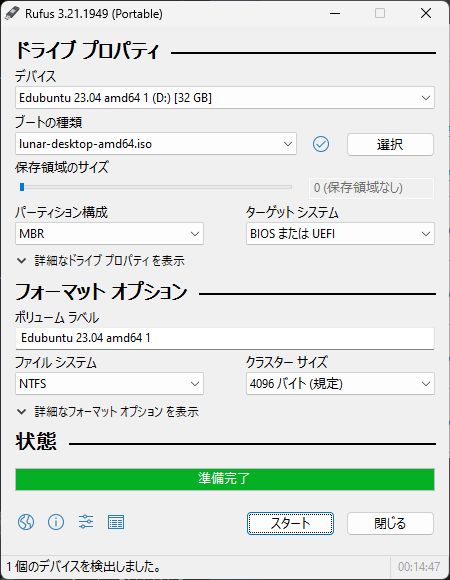
2.Edubuntuのインストール
このBIOS画面はPCによって異なりますので、ご参考まで。
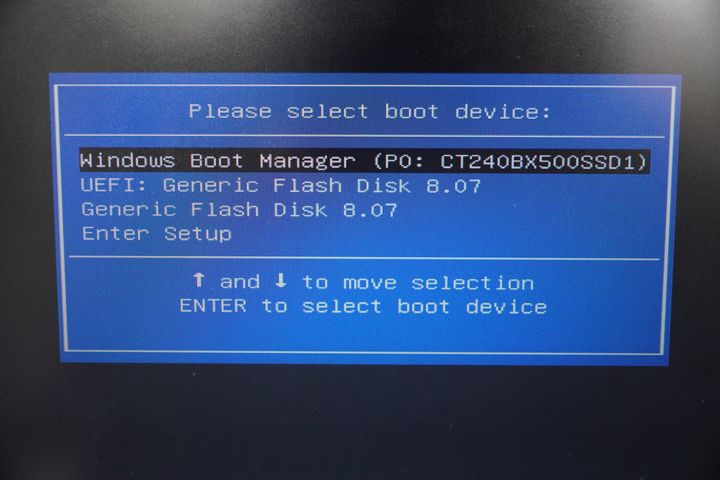
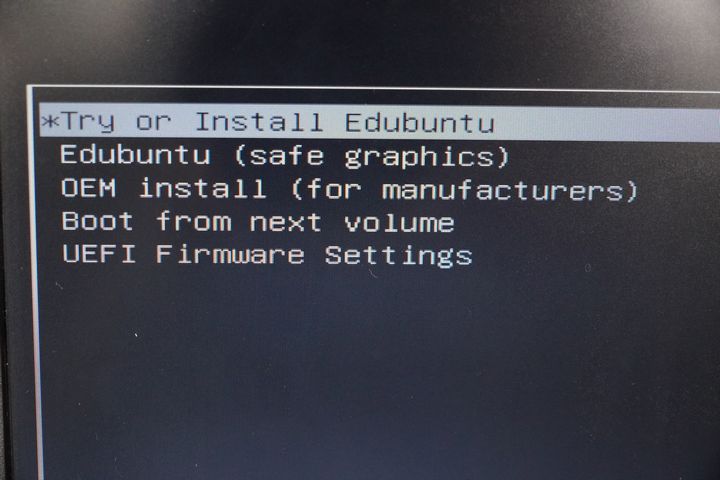
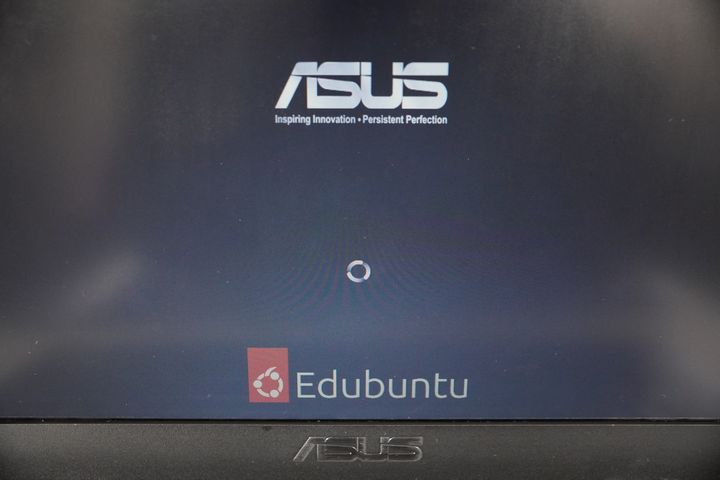
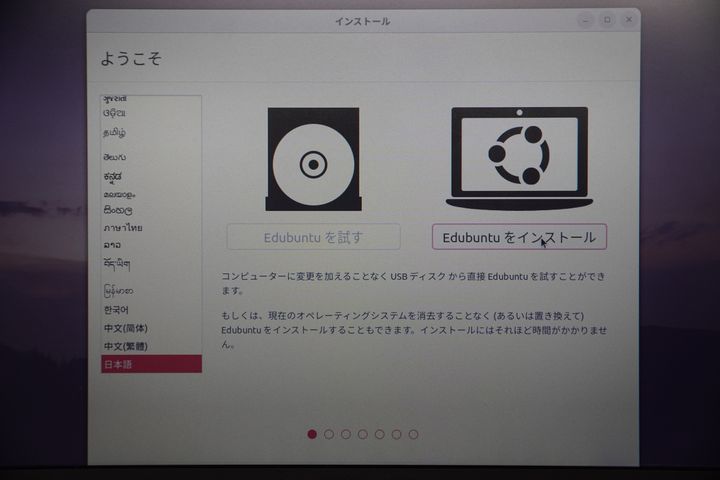
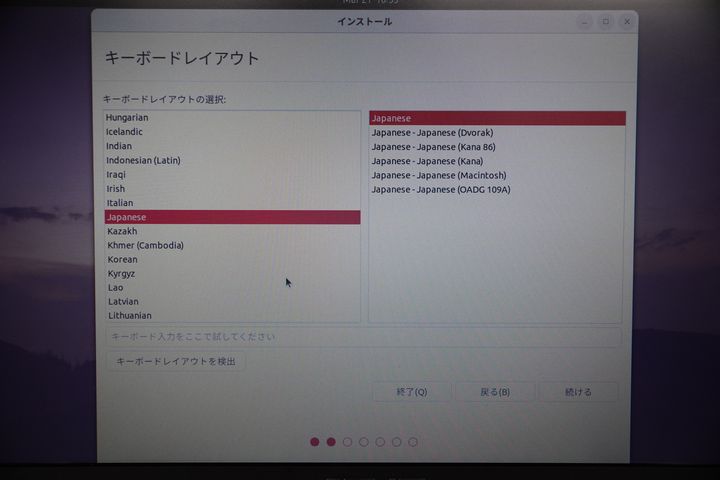
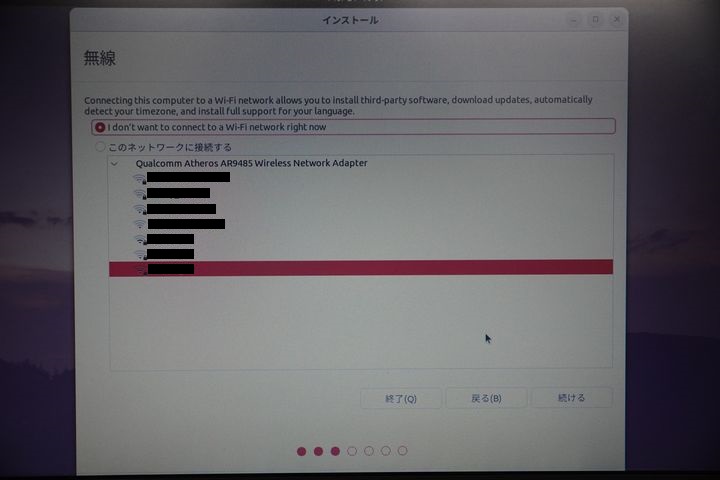
「通常のインストール」を選択し、アップデートも一緒にやってしまうため、「Edubuntuのインストール中にアップデートしダウンロードする」にチェックしました。
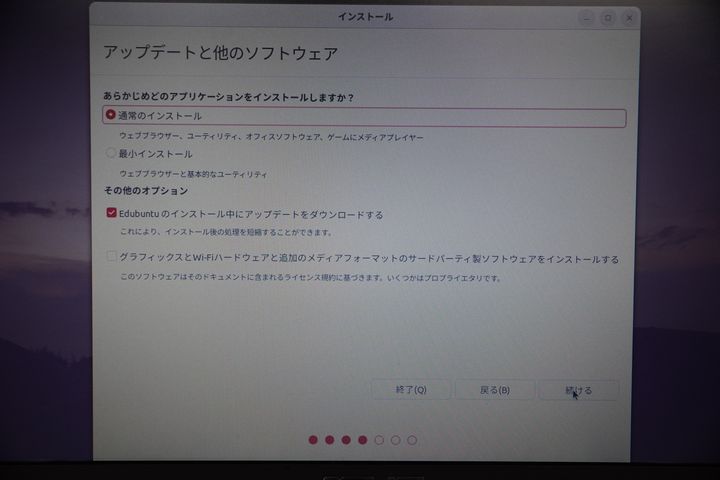
今回はもともと入っていた古いWindowsを消して、上書きするので「ディスクを削除してEdubuntuをインストール」を選択。
既存環境を残したい場合は、ここでの選択はご注意ください。
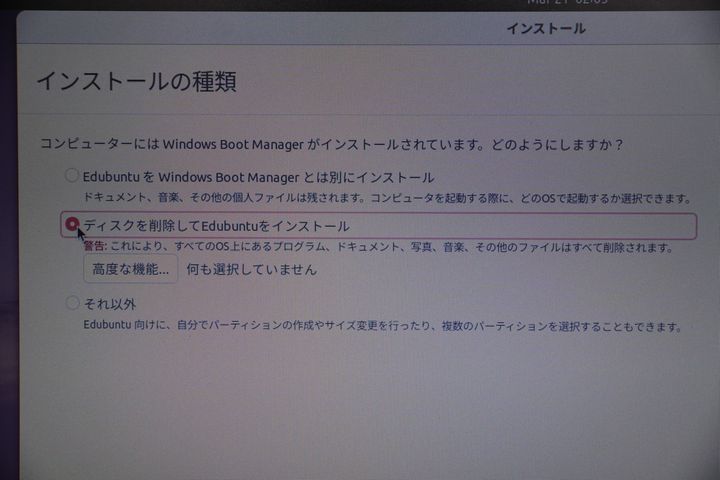
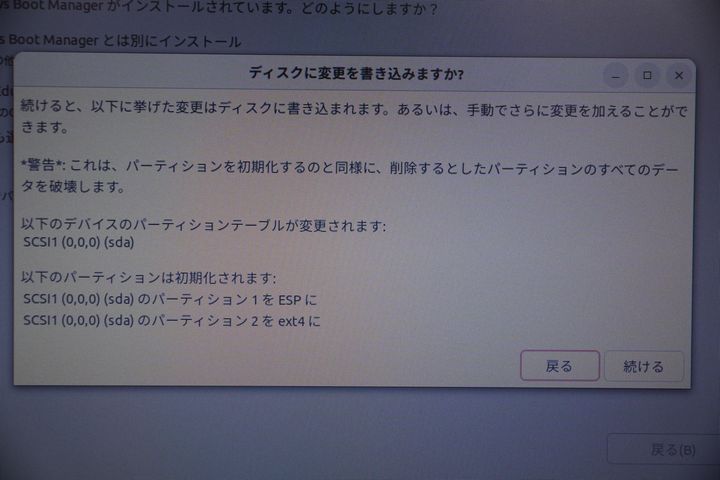
実際は東京でなかったとしても、ここは「Tokyo」。
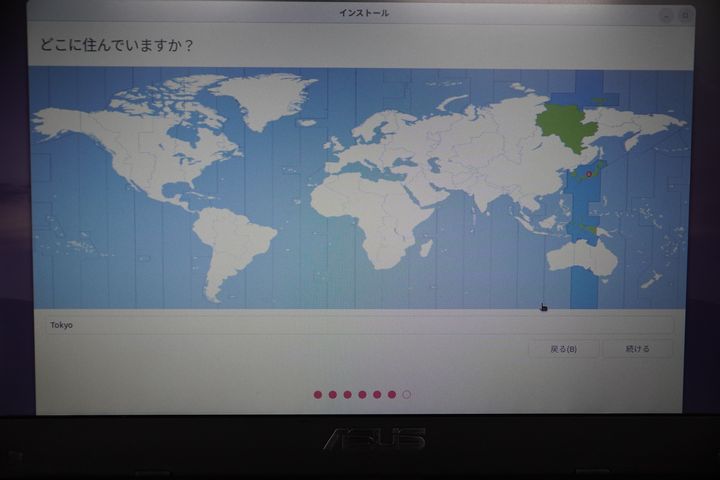
うちの幼児の専用機なので、「自動的にログインする」を選択。
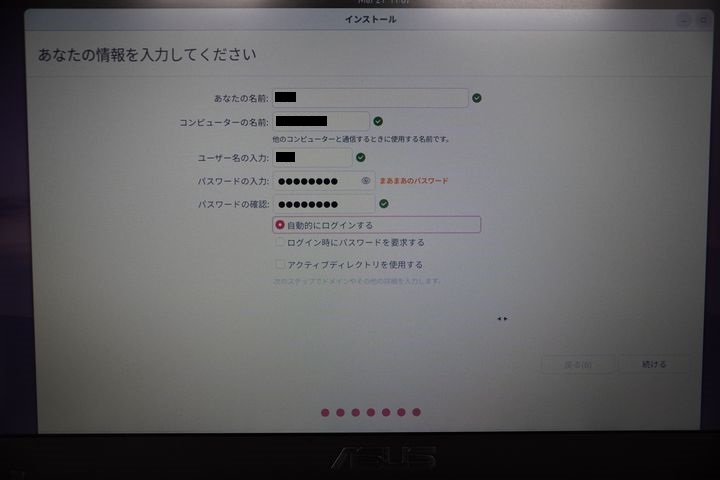
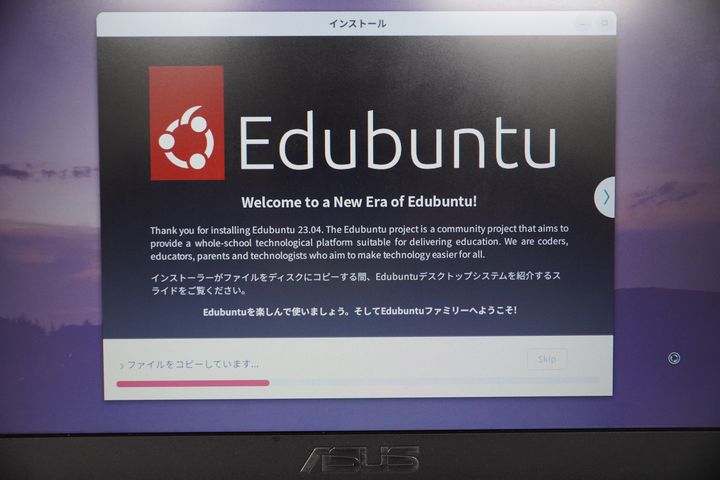
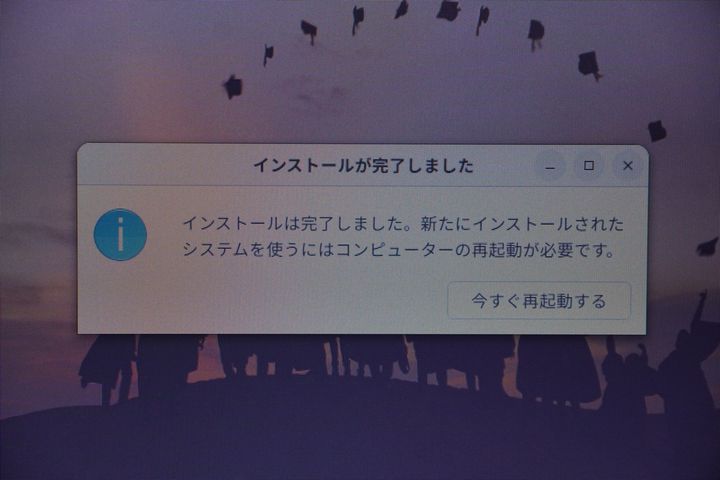
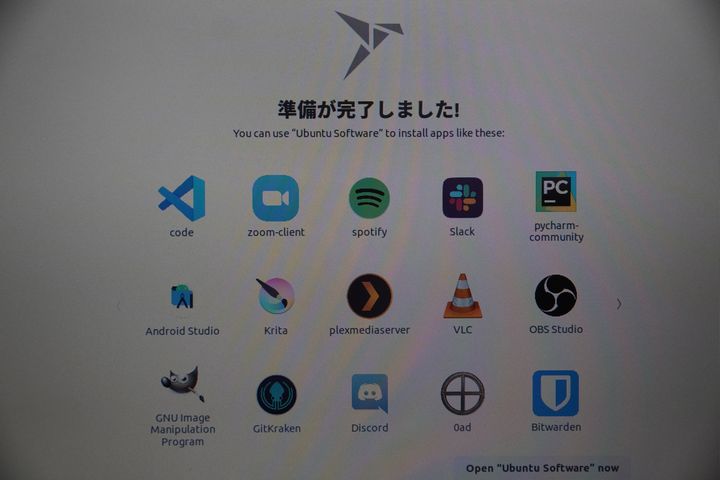
我が家のEdubuntu専用機
おまけ。
延命したご本人。with 自作の白ひげステッカー(^o^)

まとめ
教育向けOSである、Edubuntu 23.04を廃棄寸前の古いWindows PCに上書きインストールして、専用PCとして魂を入れ替える方法を紹介しました。
これから、うちの幼児と一緒に遊んで行きたいと思います。
最後に、Edubuntu開発貢献者の方々に感謝します。
最後までお読み頂きありがとうございました。
この記事が参考になったと思われたら、ぜひコメント欄でご意見・ご感想をお聞かせください。また、ソーシャルメディアでシェアしていただけると嬉しいです!
下の関連記事もチェックしてみてください
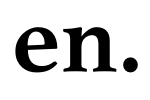

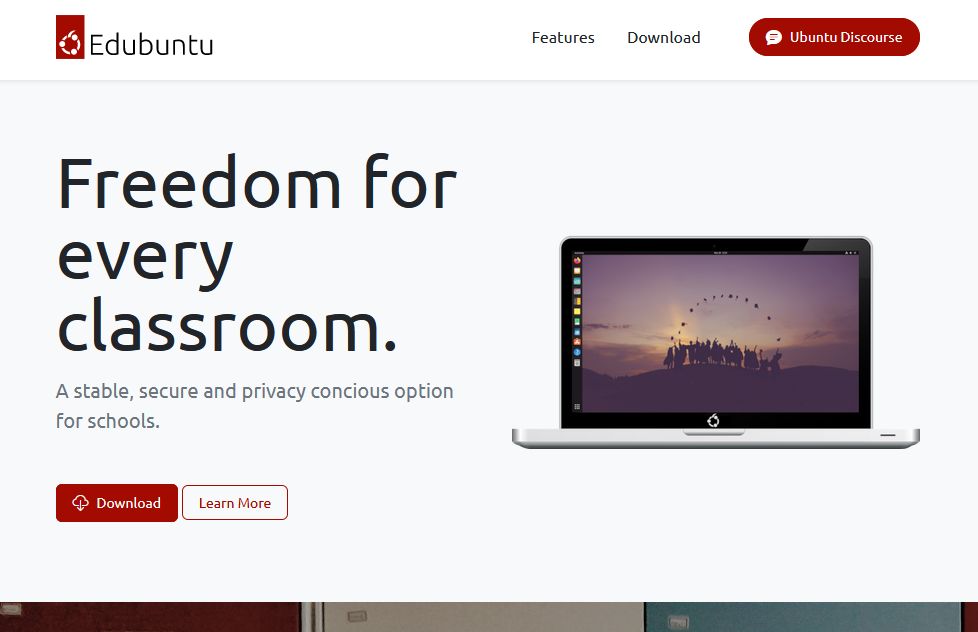










コメント